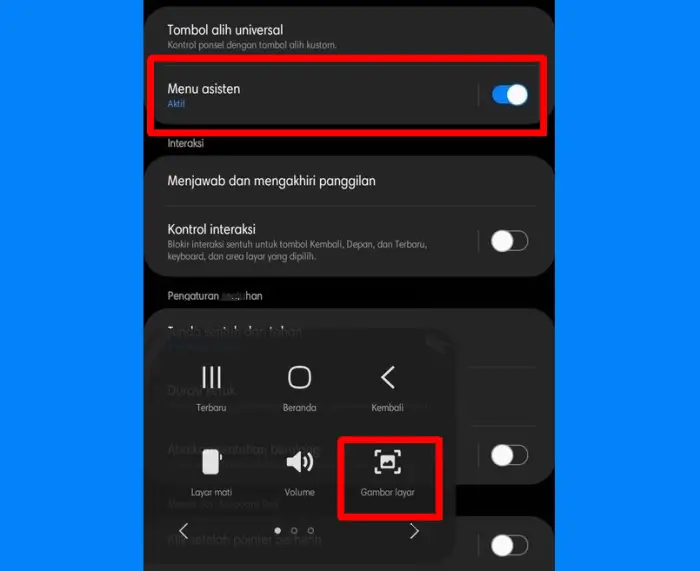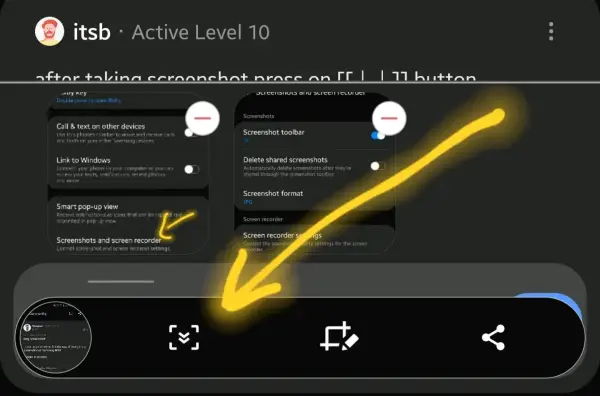Ponsel yang tergolong baru ini, sangat menarik perhatian orang-orang, karena Galaxy M33 telah dibekali dengan teknologi internet generasi ke lima (5G). Selain itu juga, dukungan Android 12 dan One UI 4.1 menjadi nilai tambah tersendiri.
Samsung M33 5G pertama kali diperkenalkan pada bulan April 2022 ini yang mana memiliki desain dan spesifikasi yang cukup menggoda untuk memilikinya. Ponsel level menengah ini memiliki perfoma chipset Exynos 1280 dengan RAM 6GB dan 8GB yang diusungnya.
Satu hal yang saya suka dengan ponsel ini, karena ia memiliki layar Super Amoled Plus dengan kecepatan refresh mencapai 120Hz. Dengan bekal seperti ini tentunya banyak yang rela merogoh kocek untuk mendapatkannya.
Apa pun yang kita share di media sosial menggunakan Samsung M33 tentunya akan terlihat bagus, karena kameranya sudah menggunakan Quad sensor dengan resolusi kamera utama 108MP. Selain itu juga, gambar screenshot yang kita buat akan terlihat jelas dan tidak buram.
Berbicara tentang fitur screenshot, Samsung tidak main-main dalam hal ini pasalnya mereka membekali ponsel Galaxy M33 dengan 5 buah fitur tangkapan layar yang dapat pengguna gunakan untuk menyimpan gambar layar ataupun membagikan ke sosial media.
Ingin tahu fitur screenshot di Samsung M33 5G dan belum tahu cara menggunakannya? simak penjelasan berikut ini.
Cara Mengambil Screenshot Hp Samsung Galaxy M33
Dengan menggunakan ponsel Samsung Galaxy M33 kita dapat mengambil screenshot dalam beberapa cara, yakni dengan kombinasi tombol, Edge panel, Gesture, Menu Asisten dan tentunya screeshot panjang.
Kita semua selalu ingin cara yang praktis dan cepat dalam melakukan screenshot layar smartphone. Nah, kami akan membahas bagaimana cara screenshot Samsung M33 yang mudah dilakukan.
1. Screenshot Dengan Tombol
Cara screenshot Samsung M33 yang pertama adalah dengan menggunakan tombol volume dan power yang ada di ponsel tersebut. Dimana kita cukup menekan tombol tersebut bersamaan sampai terdengar suara kamera. Silahkan ikuti prosedur lengkap cara screenshot Samsung M33 dengan kombiansi tombol di bawah ini.
Pertama, pilih bagian dari layar yang akan di screenshot. Kemudian tekan dua tombol Volume Bawah dan Daya berbarengan dan setelah itu secepatnya dilepaskan. Jika terlambat melepas tombol justru yang muncul malah opsi reboot atau restart.
Jika kamu melakukan dengan benar, thumbnail hasil screenshot akan muncul di bagian bawah layar dan dalam beberapa saat kemudian otomatis tersimpan di galeri.
2. Screenshot Menggunakan Menu Asisten
Samsung M33 juga memiliki cara lain yang tergolong praktis dalam mengambil tangkapan layar. Kita cukup mengaktifkan fitur Menu Asisten yang ada di pengaturan lalu ketuk ikon tersebut dan tap pintasan Screenshot.
- Buka aplikasi Settings di Samsung.
- Gulir ke bawah lalu pilih Accessibilitas kemudian pilih Interaksi dan Kecekatan.
- Berikutnya tap tombol Menu asisten supaya aktif.
- Sekarang gunakan fitur Screenshot yang terdapat pada menu asisten dengan mengetuk tombolnya.
- Setelah Menu Asisten terbuka dan pilih ikon Gambar Layar.
3. Menggunakan Panel Edge
Metode selanjutnya yang dapat pengguna manfaatkan dalam mengambil tangkapan layar adalah dengan menggunakan fitur Panel Edge. Seperti ini cara mengambil screenshot Samsung M33 dengan menggunakan Panel Edge.
- Pertama masuk ke beranda lalu buka aplikasi Pengaturan.
- Lalu cari dan tap opsi Tampilan.
- Berikutnya aktifkan Edge Panel, nanti akan muncul garis di tepi layar.
- Tarik garis yang ada di tepi layar ke tengah dan tap ikon Pengaturan di bawah berbentuk gerigi.
- Silahkan aktifkan Smart Select kemudian tekan tombol Back.
- Sekarang buka bagian layar yang akan diambil tangkapan layar.
- Setelah itu geser Panel Edge ke tengah lagi.
- Selanjutnay untuk mengambil tangkapan layar ketuk ikon Screenshot atau Ambil gambar layar.
- Otomatis screenshot akan tersimpan di galeri Galaxy M33.
4. Screenshot Panjang Samsung M33
Salah satu fitur yang menarik dan bermanfaat yang hadir dalam One UI versi terbaru adalah Scroll Capture yang berfungsi untuk mengambil screenshot panjang di ponsel Galaxy M33.
- Buka Settings di Samsung.
- Tap Advanced Features.
- Pilih Screenshot.
- Sekarang aktifkan fitur Screenshot toolbar.
- Buka halaman di mana kamu ingin mengambil screenshot panjang.
- Setelah itu tekan Power dan Volume Bawah bersama-sama.
- Nanti akan muncul toolbar di bagian bawah layar yang terdapat tools untuk membagikan dan mengedit hasil screenshot.
- Ketuk ikon panah ke bawah untuk mengambil screenshot panjang.
5. Screenshot Dengan Palm Swipe
Samsung memiliki fitur tersendiri untuk mengambil screenshot dengan gestur, pengguna cukup mengesek layar dengan telapak tangan dari kanan ke kiri.
- Masuk ke menu Settings kemudian pilih Advanced Features.
- Temukan lalu tap Motion And Gesture dan aktifkan Palm Swipe To Capture.
- Buka bagian pada layar yang kamu ingin screenshot.
- Setelah fitur ini di nyalakan, ambil screenshot dengan menggesek layar dari samping kanan ke kiri memakai telapak tangan.
- Beberapa detik kemudian layar Samsung M33 akan berkedip.
- Setelah itu, otomatis gambar akan langsung tersimpan di galeri atau tap Share jika berniat membagikan gambar tersebut ke sosial media atau teman.
Dengan begini, kamu tidak lagi harus menginstall aplikasi screenshot pihak ketiga, karena semuanya sudah ada di Samsung Galaxy M33.