Kita dapat dengan mudah mengambil screenshot di Facebook, Twitter, dan aplikasi lainnya di Samsung. Namun, masih banyak pengguna yang belum tahu cara mengambil screenshot di Galaxy A14 5G.
Samsung A14 memiliki layar PLS LCD berukuran 6,6 inci yang memiliki kerapatan piksel 400 ppi, kecepatan refresh layar 90Hz, dan dukungan resolusi Full HD Plus.
Layarnya ponsel ini cukup cerah, tajam, dan tetap mudah terbaca meskipun di luar ruangan di bawah sinar matahari siang hari. Layar ini juga dapat diredupkan dengan nyaman untuk menjelajah dalam gelap.
Pengalaman menonton film Netflix dan video Youtube menunjukkan kemampuan layarnya. Layar ini dapat menampilkan warna secara jelas dan menampilkan detail dalam adegan yang terang dan gelap.
Jadi, kalian mungkin bertanya-tanya, bagaimana cara mengambil tangkapan layar di Samsung? Di artikel ini, Estuface akan membagikan 4 cara mudah untuk mengambil screenshot di Samsung Galaxy A14 5G.
Cara Screenshot Samsung A14 5G Tanpa Tombol
Samsung mengerti akan kebutuhan penggunanya, mereka menyematkan setiap smartphone dengan sejumlah fitur untuk melakukan screenshot tanpa tombol.
Kalau saya pribadi, lebih suka menggunakan screenshot 3 jari tetapi berhubung di ponsel Samsung tidak tersedia fitur ini, terpaksa menggunakan salah satu metode di bawah ini.
Kita bisa menggunakan fitur Panel Edge atau Menu Asisten jika ingin mengambil gambar layar Hp Galaxy A14.
Panel Edge
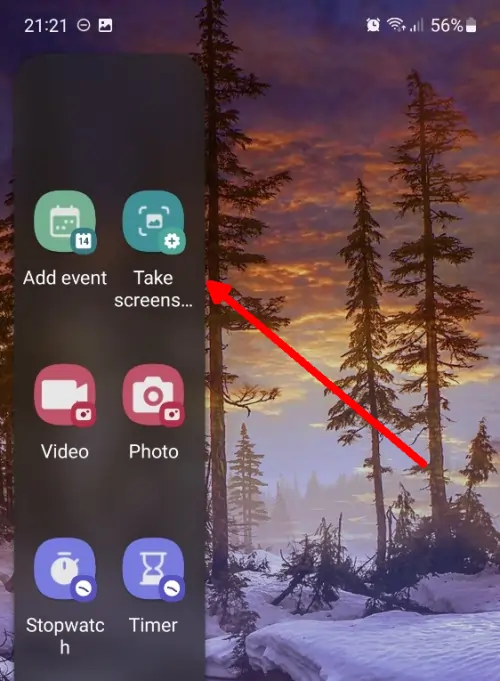
Fitur Panel Edge terdapat di setiap smartphone Galaxy yang memiliki kemampuan untuk menambahkan aplikasi favorit, kontak, dan fungsi bantu lainnya ke dalam panel untuk akses cepat. Fungsi screenshot juga tersemat ke dalam Panel Edge, sehingga kamu tidak perlu repot lagi mengambil tangkapan layar.
- Silahkan masuk ke aplikasi Settings lalu silahkan scroll ke bawah dan ketuk Display.
- Pada menu Display terdapat opsi bernama Edge Panel kemudian ketuk opsi tersebut.
- Selanjutnya aktifkan toggle Edge Panels yang ada di bagian atas lalu pilih Panel.
- Dari beberapa pilihan, silahkan pilih Task atau Tugas.
- Setelah itu, di tepi layar sisi kanan akan muncul garis putih transparan lalu swipe garis tersebut
- Untuk mengambil SS tekan ikon Screenshot atau Ambil Gambar Layar.
- Otomatis layar akan di-capture dan setelah itu akan tersimpan di galeri.
Menu Asisten
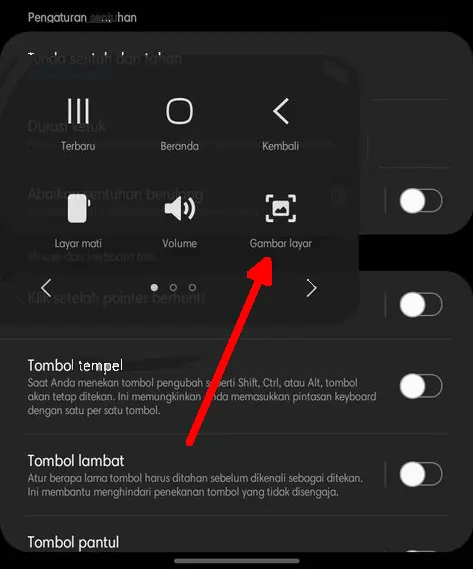
Samsung A14 memiliki metode lain untuk mengambil screenshot tanpa tombol. Cukup dengan mengaktifkan Menu Asisten yang terdapat di menu Setelan lalu ketuk ikon tersebut dan tap ikon Gambar Layar.
Untuk lebih rinci, simak langkah-langkah mengambil screenshot Samsung A14 5G menggunakan fitur Menu Asisten.
- Buka aplikasi Settings di Samsung.
- Gulir ke bawah lalu pilih Accessibilitas kemudian pilih Interaksi dan Kecekatan.
- Berikutnya tap tombol Menu asisten supaya aktif.
- Sekarang gunakan fitur Screenshot yang terdapat pada menu asisten dengan mengetuk tombolnya.
- Setelah Menu Asisten terbuka dan pilih ikon Gambar Layar.
Screenshot Panjang

Screenshot panjang berguna buat pengguna yang ingin mengambil gambar layar secara penuh sampai ke halaman paling bawah. Buat yang belum tahu, berikut langkah-langkah screenshot panjang di Samsung Galaxy A14 5G.
- Buka Settings di Samsung.
- Tap Advanced Features.
- Pilih Screenshot.
- Sekarang aktifkan fitur Screenshot toolbar.
- Buka halaman di mana kamu ingin mengambil screenshot panjang.
- Setelah itu tekan Power dan Volume Bawah bersama-sama.
- Nanti akan muncul toolbar di bagian bawah layar yang terdapat tools untuk membagikan dan mengedit hasil screenshot.
- Ketuk ikon panah ke bawah untuk mengambil screenshot panjang.
Cara SS Samsung A14 5G Dengan Tombol
Screenshot atau biasa juga disingkat SS dapat juga di ambil dengan menggunakan kombinasi tombol volume bawah dan daya. Umumnya semua perangkat Android dapat melakukannya.
Tekan tombol Volume Bawah dan Power bersamaan lalu langsung dilepaskan.
Setelah itu, terdengar suara kamera dan tampilan layar berkedip, itu tandanya screenshot sudah berhasil diambil. Kamu bisa mengecek hasil gambar layar di aplikasi galeri.
Demikianlah cara screenshot Samsung Galaxy A14 5G baik itu menggunakan tombol ataupun tanpa tombol. Silahkan pilih cara yang kalian anggap paling cepat dan mudah.



