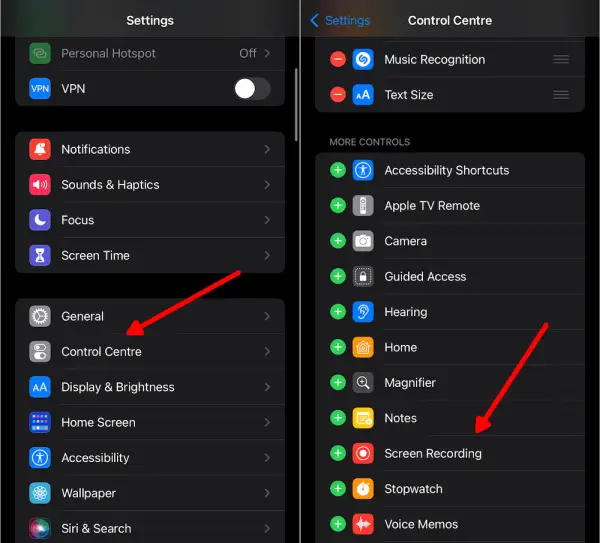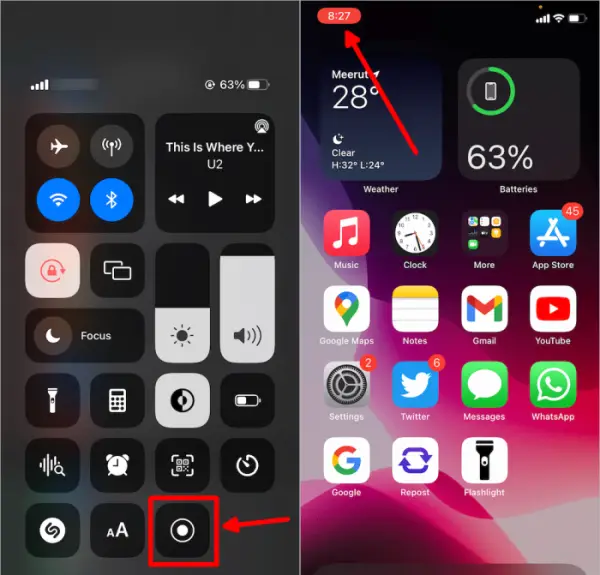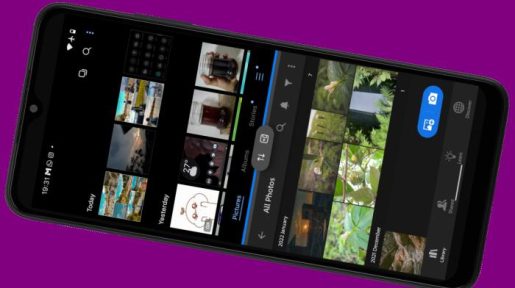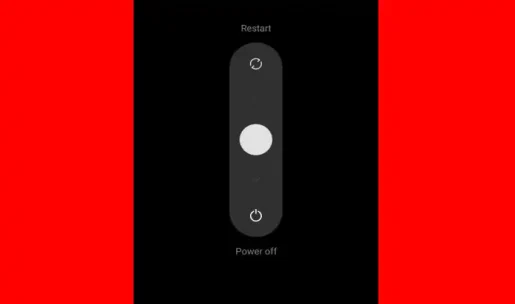Banyaknya layanan berbagi video membuat orang-orang berlomba-lomba membuat kreativitas untuk dibagikan ke subscriber ataupun follower. Jika ingin membuat video tentang tutorial atau gameplay di smartphone, kita butuh perekam layar. Pengguna iPhone bisa screen recording tanpa menggunakan aplikasi tambahan.
Sejak Apple menghadirkan iOS 11, opsi untuk merekam layar sudah tersedia bagi para pengguna iPhone. Dengan begitu, kita bisa screen recording saat gameplay, atau memberikan tutorial untuk konten di Youtube maupun hal lainnya.
Tidak hanya sampai merekam layar saja, saat ini juga telah ditambahkan kemampuan untuk merekam suara dan memungkinkan kita menggunakan mikrofon untuk membuat video dengan suara dari kita sendiri.
Namun, meskipun begitu banyak pengguna yang masih kurang familiar dengan fitur Screen Record iOS. Selain itu letaknya juga tersembunyi sehingga jarang yang tahu keberadaan fitur ini. Apalagi jika kamu pengguna yang baru saja beralih dari Android ke iPhone.
Dalam panduan ini, Estuface akan membagikan cara merekam layar iPhone dengan sangat mudah menggunakan native fitur Screen Record iOS tanpa menginstall aplikasi pihak ketiga dari App Store.
Cara Mengaktifkan Fitur Screen Recording iOS
Sebelum Anda dapat memulai perekaman layar pada iPhone, Anda perlu mengaktifkan atau mengatur fitur rekam layar pada iPhone.
Jika menggunakan iPhone 11, iPhone 12, iPhone 13, iPhone XR perlu terlebih dahulu memastikan bahwa iOS sudah diperbarui ke iOS 14. Setelah selesai, cukup ikuti langkah-langkah di bawah ini untuk mengaktifkan perekaman layar pada iPhone.
Langkah 1: Buka opsi Settings (Pengaturan) dan buka Control Center (Pusat Kontrol). Selanjutnya ketuk Customize Controls. Jika sakelar “Access Within Apps” tidak diaktifkan, silahkan di aktifkan terlebih dahulu.
Langkah 2: Sekarang gulir dan temukan opsi Screen recording dan ketuk tanda + warna hijau di sebelahnya. Selanjutnya, shortcut Screen recording akan ditambahkan ke Control Center.
Sekarang kamu sudah bisa merekam layar di iPhone, simak step berikutnya untuk mulai proses merekam.
Cara Merekam Layar iPhone 13, X, XR, 11, 12
Setelah selesai mengaktifkan fungsi perekaman layar di iPhone Anda, sangat mudah untuk merekam layar Anda. Mari kita lihat bagaimana caranya merekam layar pada semua varian iPhone X, XR, 11, 12 dan 13:
Aktifkan Do Not Disturb
Perlu kalian ketahui, notifikasi dan panggilan telepon akan ikut terekam, jadi sebaiknya mengaktifkan mode Do Not Disturb (Jangan Ganggu) setiap kali melakukan perekaman layar. Kamu bisa menonaktifkan mode DnD dengan masuk ke pusat kontrol iPhone dan mengetuk ikon setengah bulan.
Mulai Merekam
Geser ke bawah pada ponsel untuk membuka control center iPhone dan ketuk ikon ” Screen Record”. Kita juga bisa melakukan ini dari layar kunci atau saat iPhone 12 (dan versi lain dari iPhone 12) tidak terkunci.
Selanjutnya tunggu selama 3 detik hingga rekaman dimulai. Dan sekarang akan merekam semua yang ada di layar iPhone.
Berhenti Merekam
Untuk berhenti merekam, ketuk bilah status merah di kiri atas layar. Kemudian tap “Stop.” Video rekaman tersebut secara otomatis disimpan ke aplikasi Foto. Atau bisa juga dengan menggesek ke bawah untuk membuka Pusat Kontrol dan tap tombol rekam untuk berhenti merekam layar .
Secara default, semua suara di iPhone akan direkam dalam proses ini. Tapi jangan khawatir, kami telah membagikan tips caranya menghapus suara yang tidak diinginkan dari video.
Screen Record iPhone 6s, 7, 8 dan SE
Jika ingin merekam layar pada iPhone generasi lama, kemungkinan kamu menggunakan versi iOS yang lebih lama. Jika sudah menggunakan iOS 11 atau 12 dan menggunakan iPhone SE, iPhone 6 atau 6s, iPhone 7 atau iPhone 8, berikut ini cara merekam layar.
Langkah 1: Geser ke atas pada iPhone untuk membuka control center iOS dan ketuk ikon ” Screen Record”.
Langkah 2: Tunggu selama 3 detik hingga rekaman dimulai. Itu saja. Sekarang semuanya akan terekam di layar iPhone.
Langkah 3: Untuk berhenti merekam, ketuk bilah status merah di bagian atas layar. Lalu tap “Stop”.
Langkah 4: Nanti akan muncul notifikasi yang mengatakan bahwa video yang direkam telah tersimpan di foto. Ketuk notifikasi untuk melihat video dengan cepat.
Selain itu, kamu juga dapat membuka Pusat Kontrol dan mengetuk tombol rekam lagi untuk berhenti merekam layar.
Catatan: Pastikan iOS Anda sudah versi terbaru agar dapat menggunakan perekaman layar dan fitur lain dengan kemampuan yang lebih baik.
Merekam Layar iPhone Dengan Suara
Secara default, audio dari iPhone akan direkam saat merekam layar perangkat . Jika ingin menyertakan suara atau narasi dalam rekaman, maka cukup lakukan dengan langkah mudah berikut. Silahkan simak cara merekam layar dengan suara di iPhone.
- Pertama buka panel Control Center kemudian tekan dan tahan tombol Screen Record.
- Selanjutnya tap ikon Mikrofon dan nantinya tombol mikrofon akan berubah menjadi merah dan menampilkan Mikrofon Aktif.
- Silahkan lanjut dengan tap Start Recording.
- Sekarang gunakan suara kamu saat proses perekaman layar dengan menggunakan mikrofon di iPhone.
- Jika ingin menghentikan perekaman, buka Control Center kemudian tap ikon Perekaman Layar.
Catatan: Kita tidak dapat merekam aplikasi streaming seperti Netflix, Disney+ atau Amazon Prime Video menggunakan fungsi ini di iPhone karena hal itu bertentangan dengan syarat dan ketentuan layanan mereka.
Cara Menemukan dan Mengedit Rekaman Layar
Kita bisa menemukan rekaman layar di galeri foto dalam album yang disebut Screen recordings. Untuk melihatnya, buka album dan lihat item terbaru atau terkini.
Jika ingin melakukan pengeditan dasar (seperti crop, trim, rotate) pada rekaman layar, bisa dilakukan dari dalam aplikasi ini sendiri. Begini caranya:
Demikianlah cara merekam layar di iPhone tanpa menggunakan aplikasi tambahan apa pun. Semoga panduan ini bermanfaat buat pengguna perangkat iOS.
Langkah 1: Buka video yang ingin dipotong dan klik pada opsi Edit.
Langkah 2: Jika ingin memotong video Anda, silakan ketuk tombol Crop. Sekarang saatnya untuk memangkas video secara manual atau mengubah aspect ratio.
Langkah 3: Selanjutnya ketuk tombol Aspect Ratio di sudut kanan atas layar. Kemudian, pilih rasio aspek yang diinginkan untuk memotong video.
Langkah 4: Pindahkan video untuk membingkainya dan cubit kedalam dan keluar untuk jenis zoom yang tepat. Kamu bisa menggunakan tombol Freeform untuk pemangkasan khusus. Setelah puas, ketuk Done.
Langkah 5: Kamu juga bisa flip atau rotasi video dengan mengetuk tombol crop. Selanjutnya ketuk opsi flip (tombol segitiga) atau rotate (tombol persegi) di sudut kiri atas layar. Ketuk Done setelah selesai.
Demikianlah cara merekam layar di iPhone tanpa menggunakan aplikasi tambahan apa pun. Semoga panduan ini bermanfaat buat pengguna perangkat iOS.